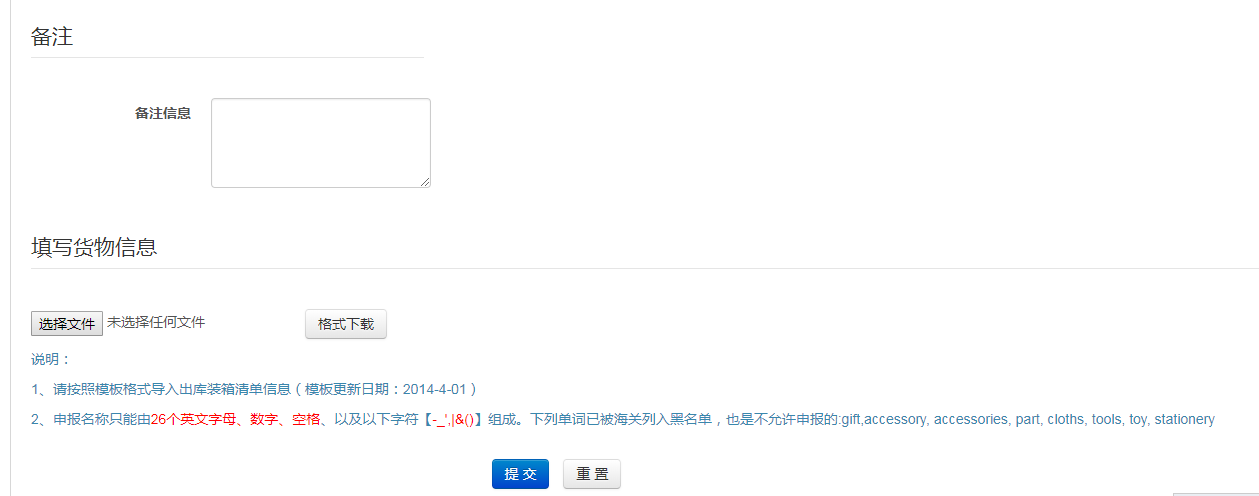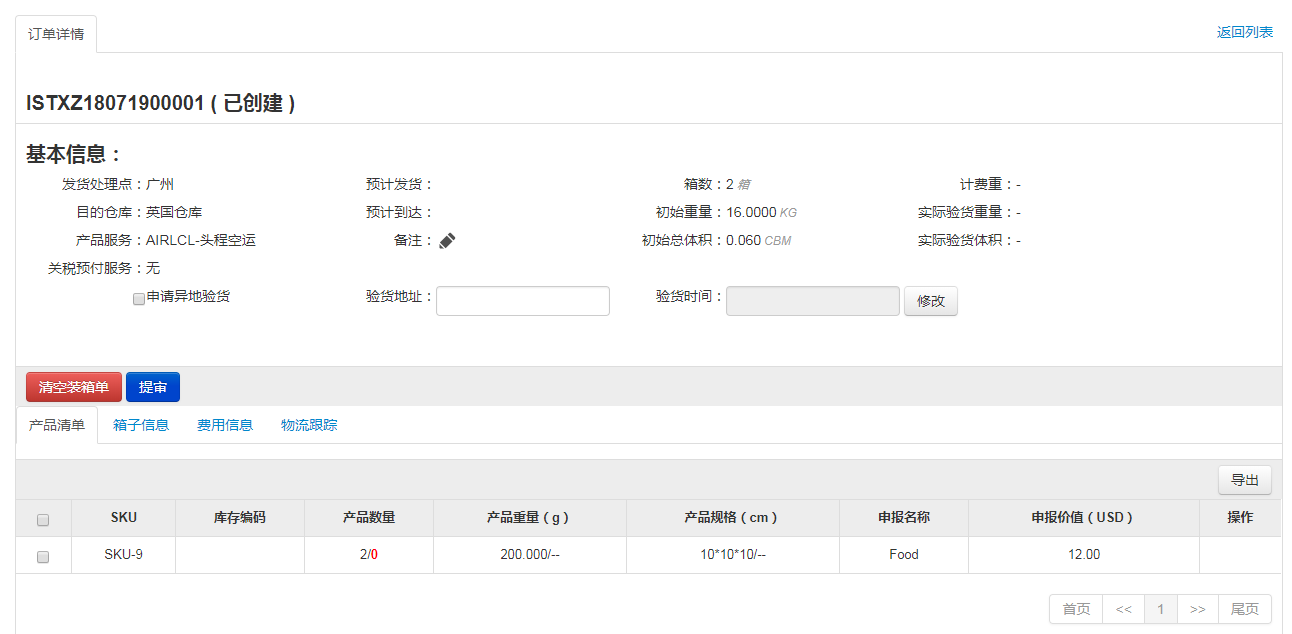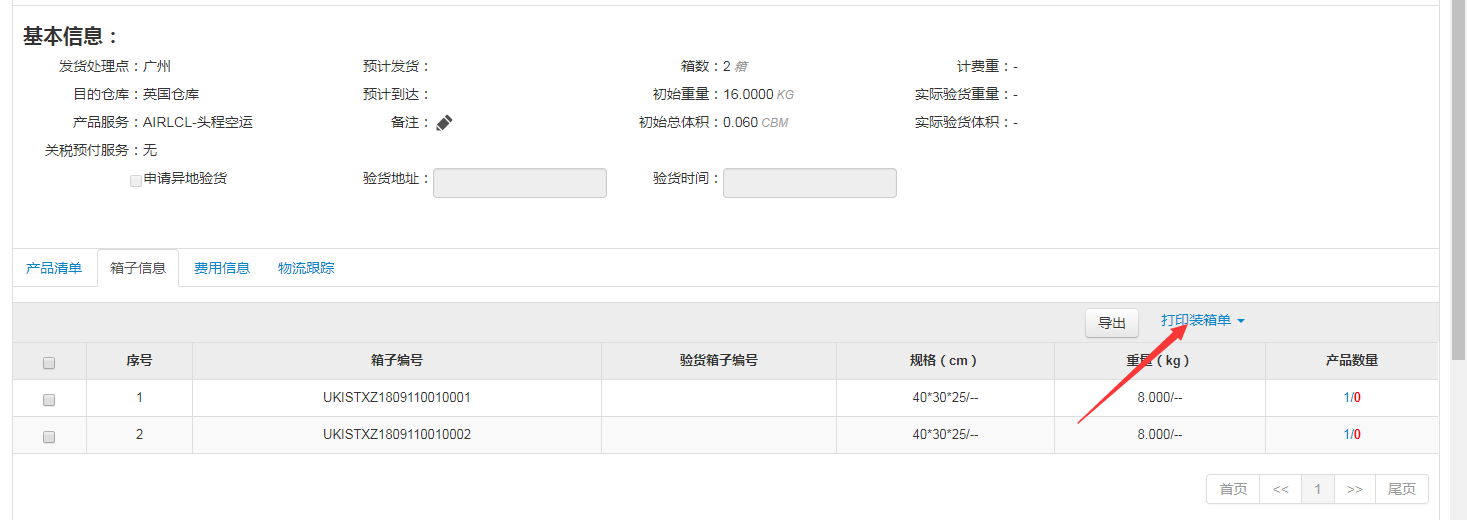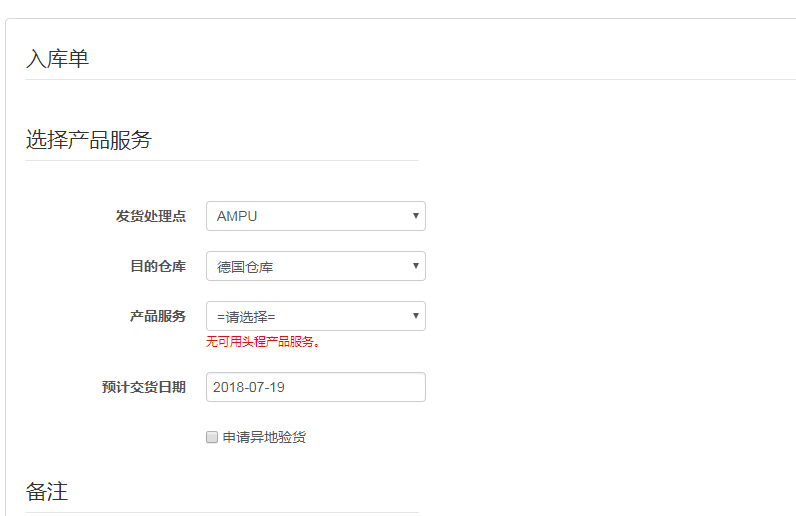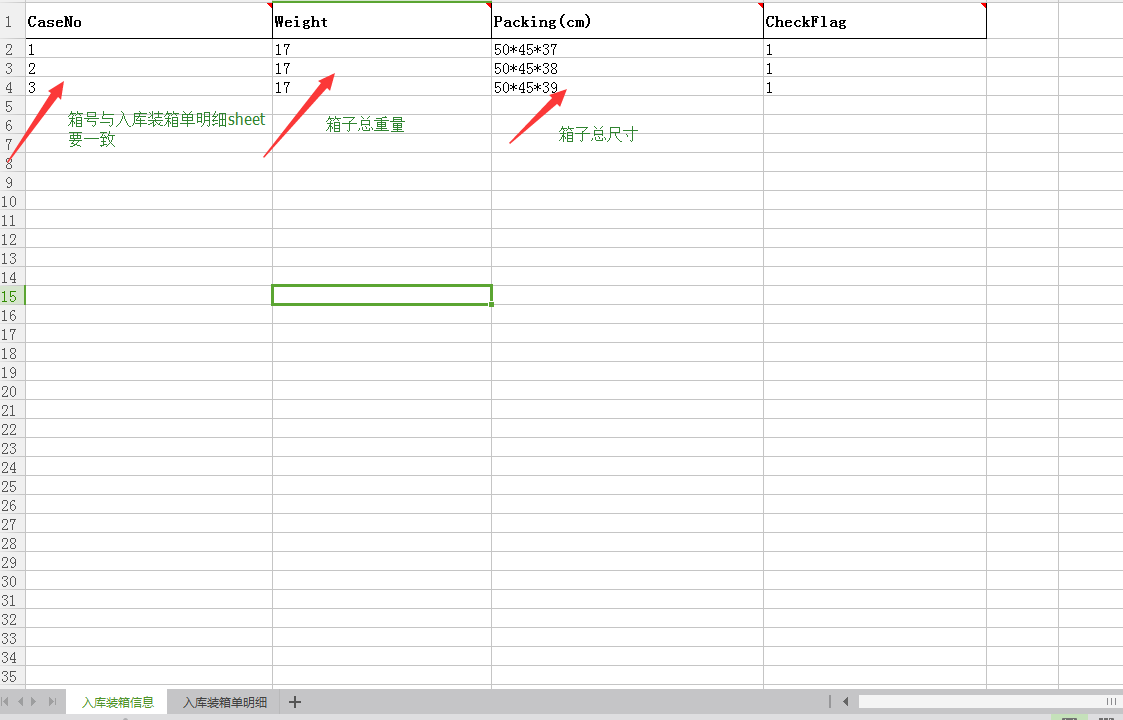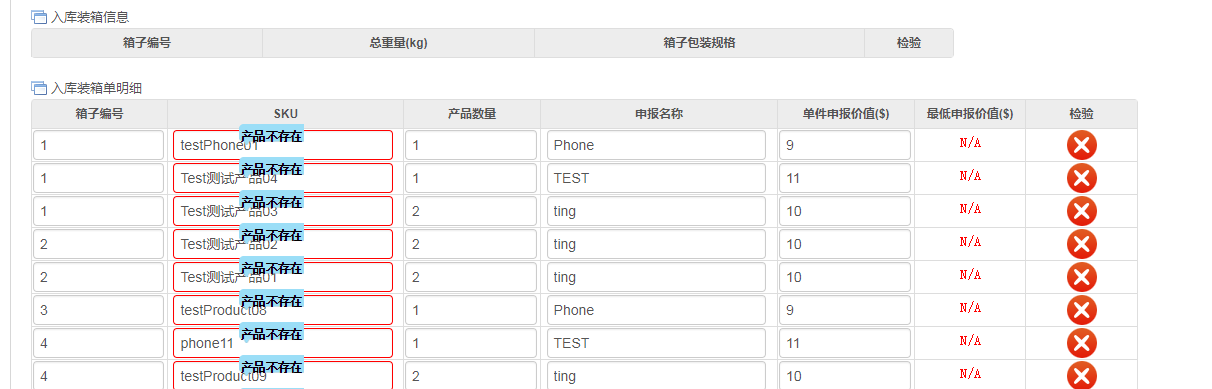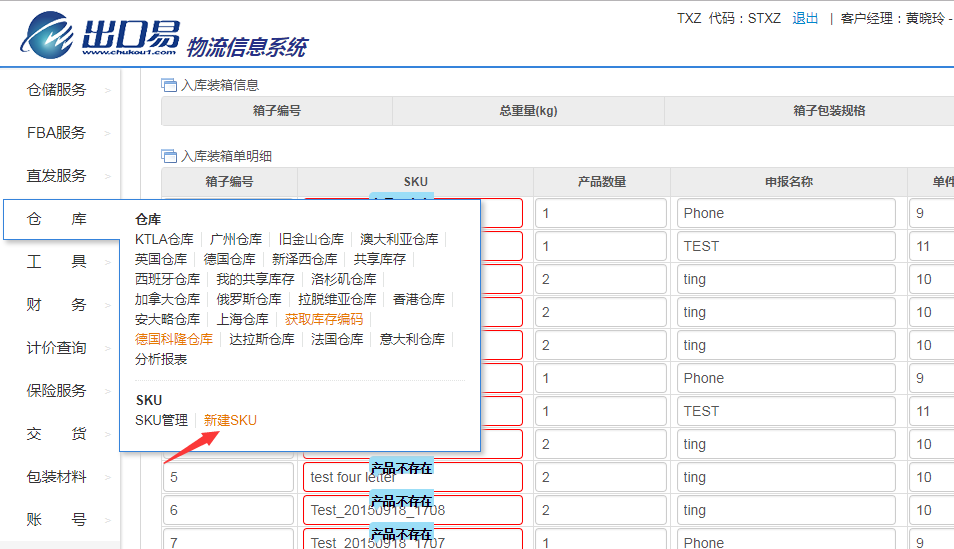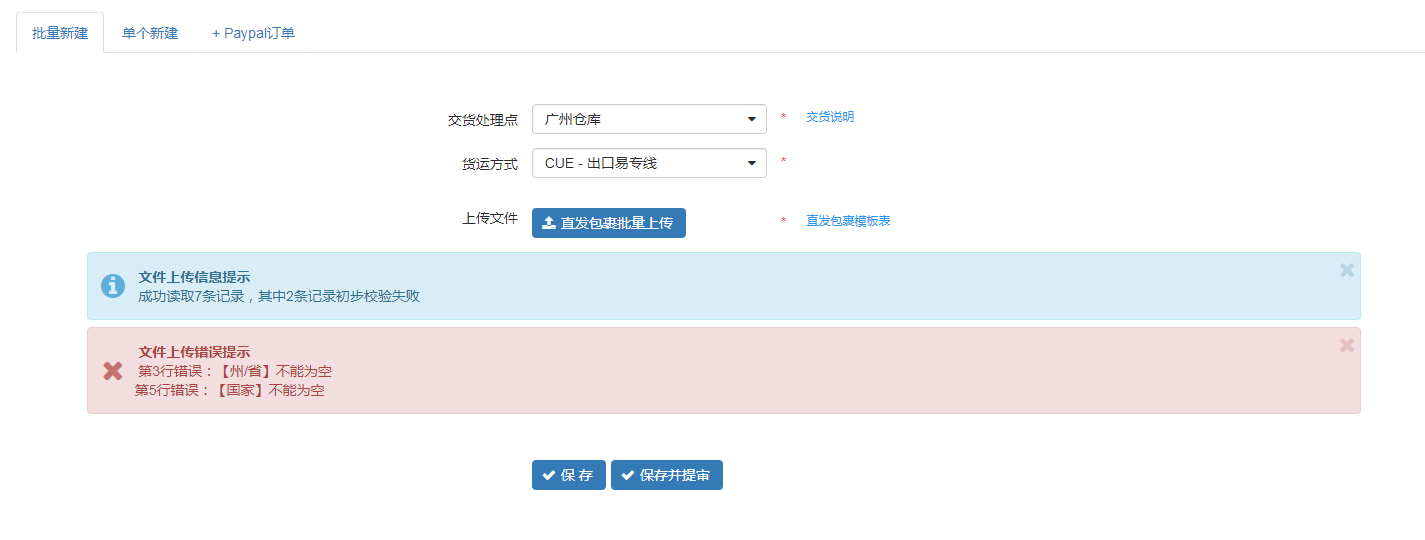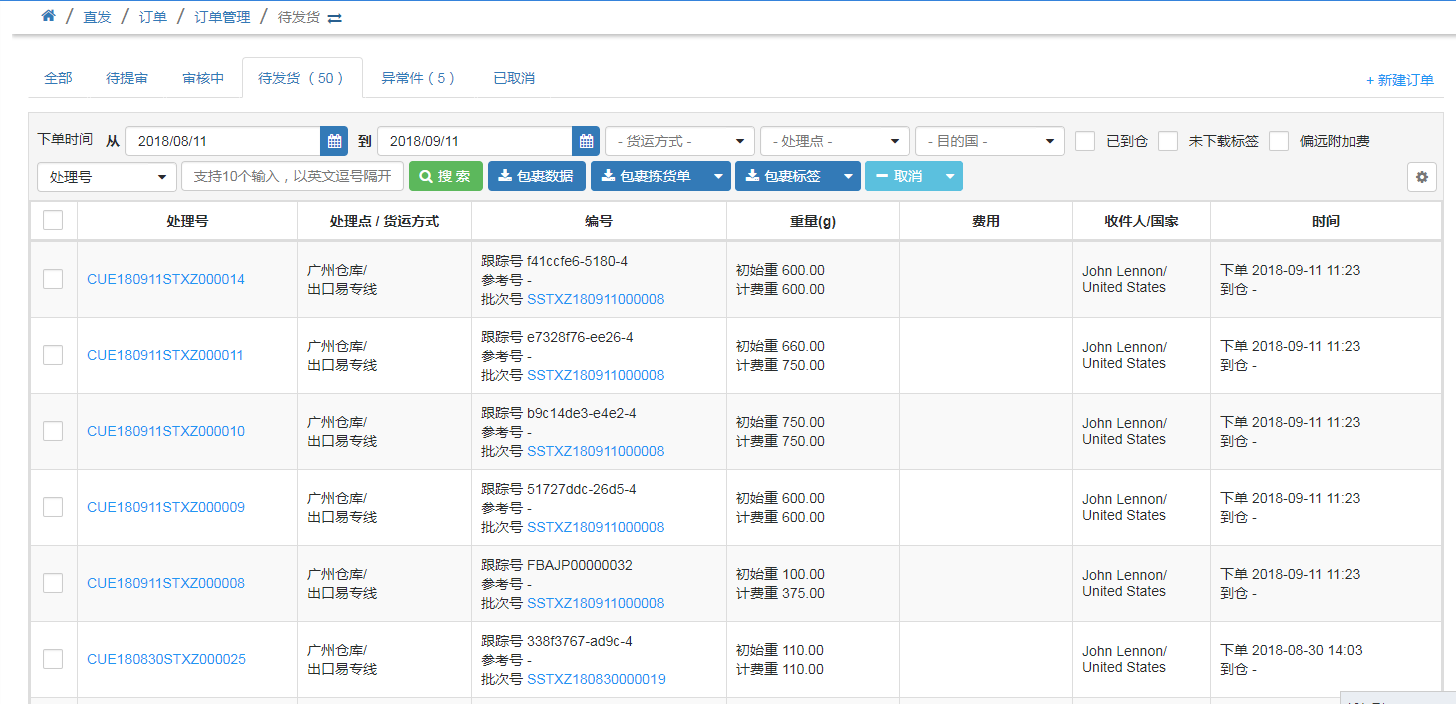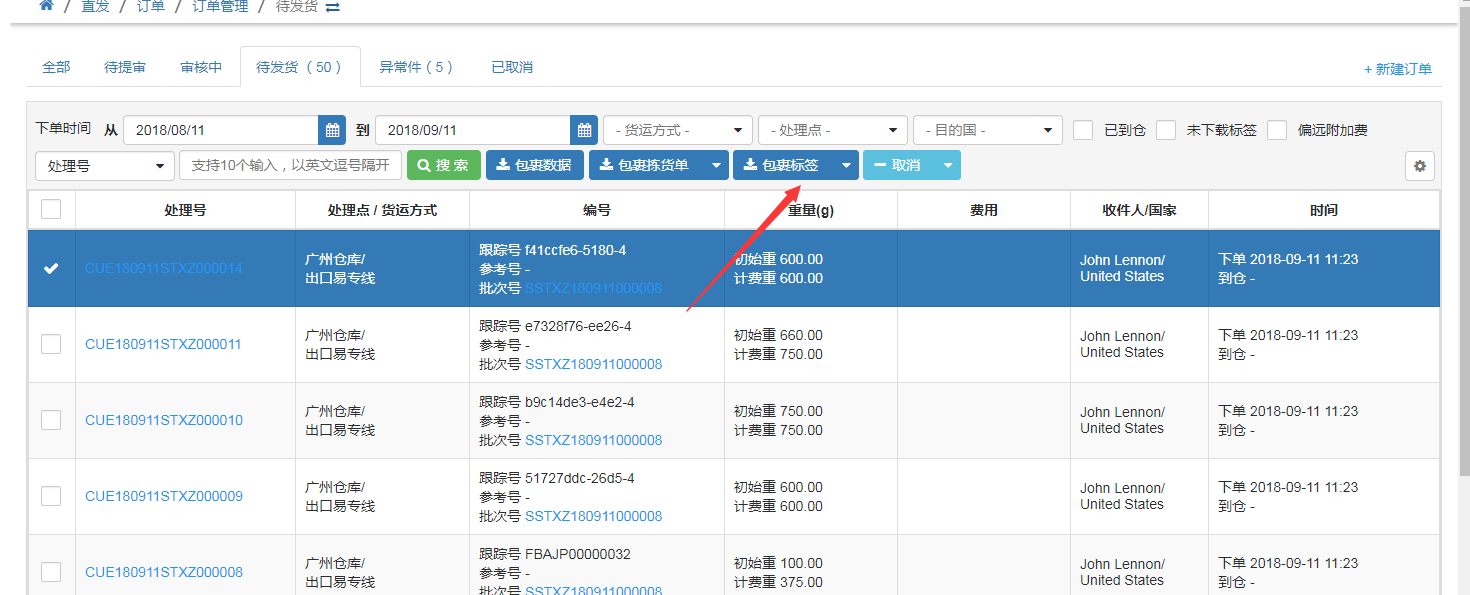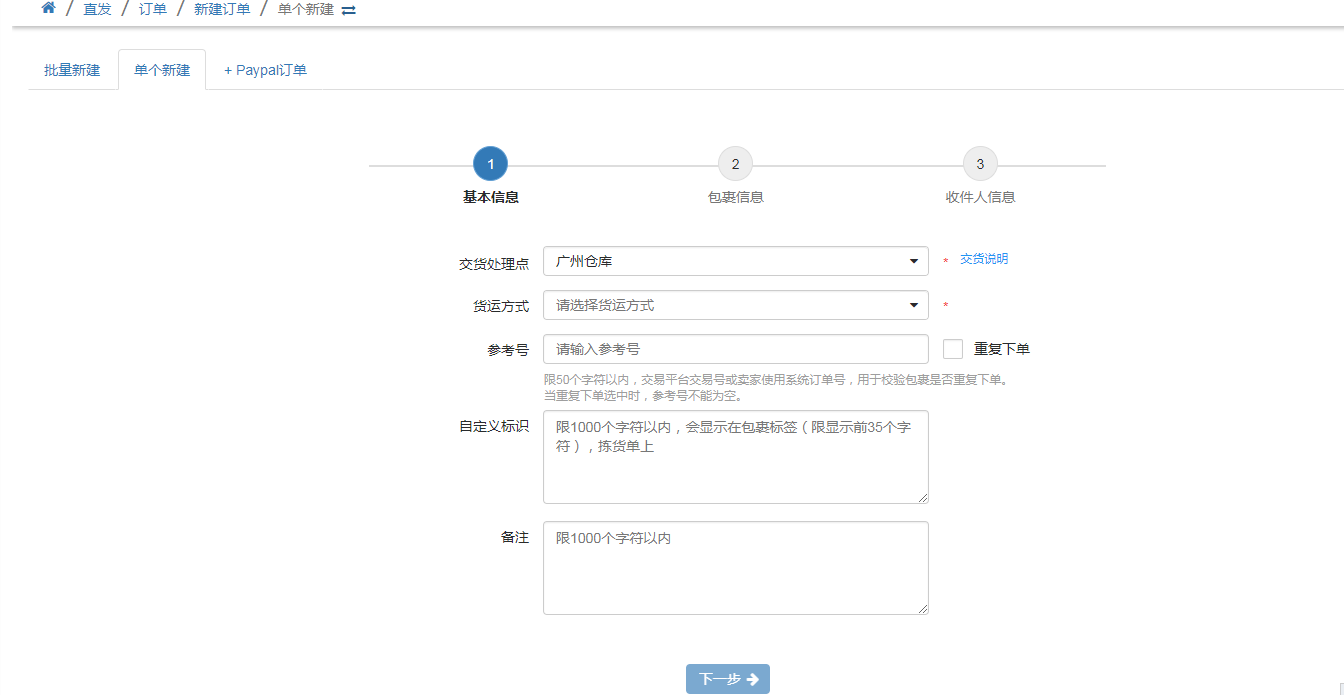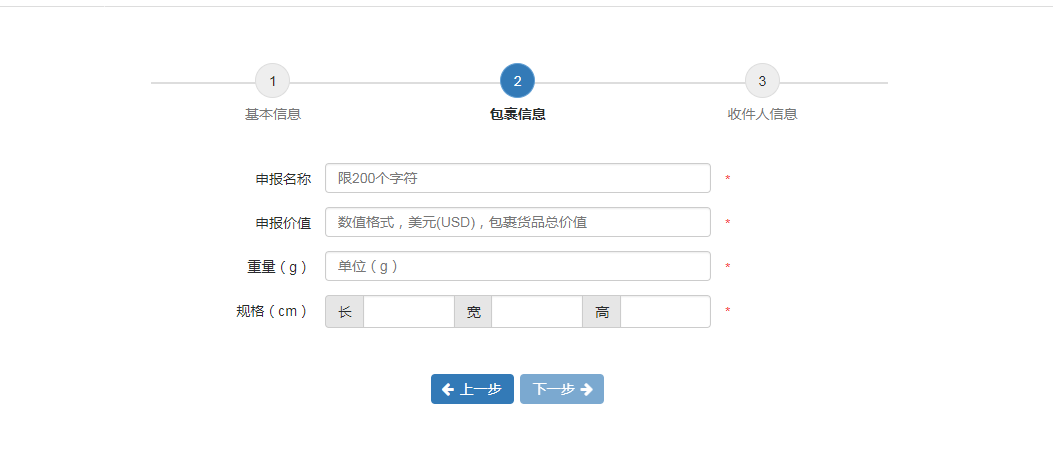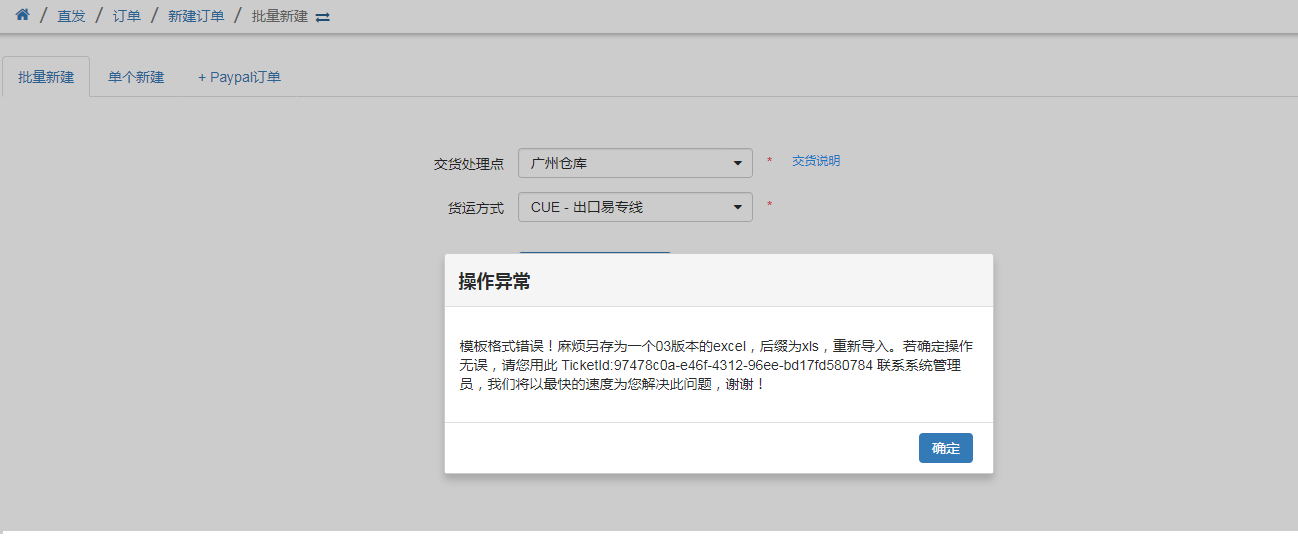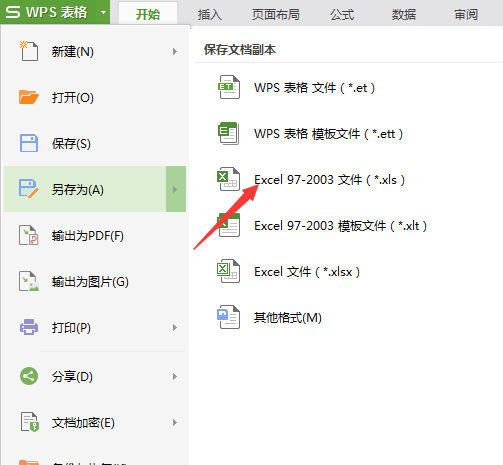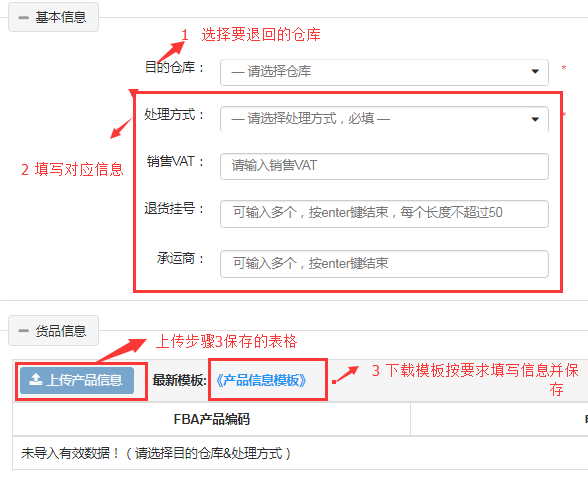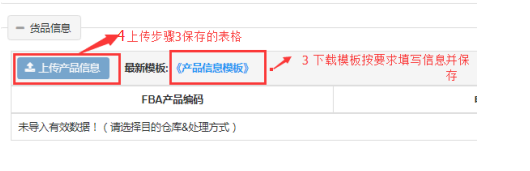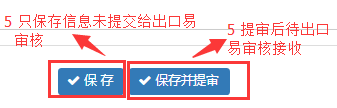“仓储服务-入库单订单操作流程”的版本间的差异
(创建页面,内容为“=<span style="color: green">'''新建入库单'''</span>= 1、 登录客户端-点击“新建入库订单”-选择产品服务,如图: 文件:新建入库...”) |
(→常见问题(新建入库单)) |
||
| 第21行: | 第21行: | ||
1、 当产品服务显示:无可用头程产品服务时,请联系产品部 | 1、 当产品服务显示:无可用头程产品服务时,请联系产品部 | ||
| + | |||
[[文件:常见问题1.png]] | [[文件:常见问题1.png]] | ||
[[文件:常见问题2.png]] | [[文件:常见问题2.png]] | ||
2019年4月11日 (四) 17:33的版本
新建入库单
1、 登录客户端-点击“新建入库订单”-选择产品服务,如图:
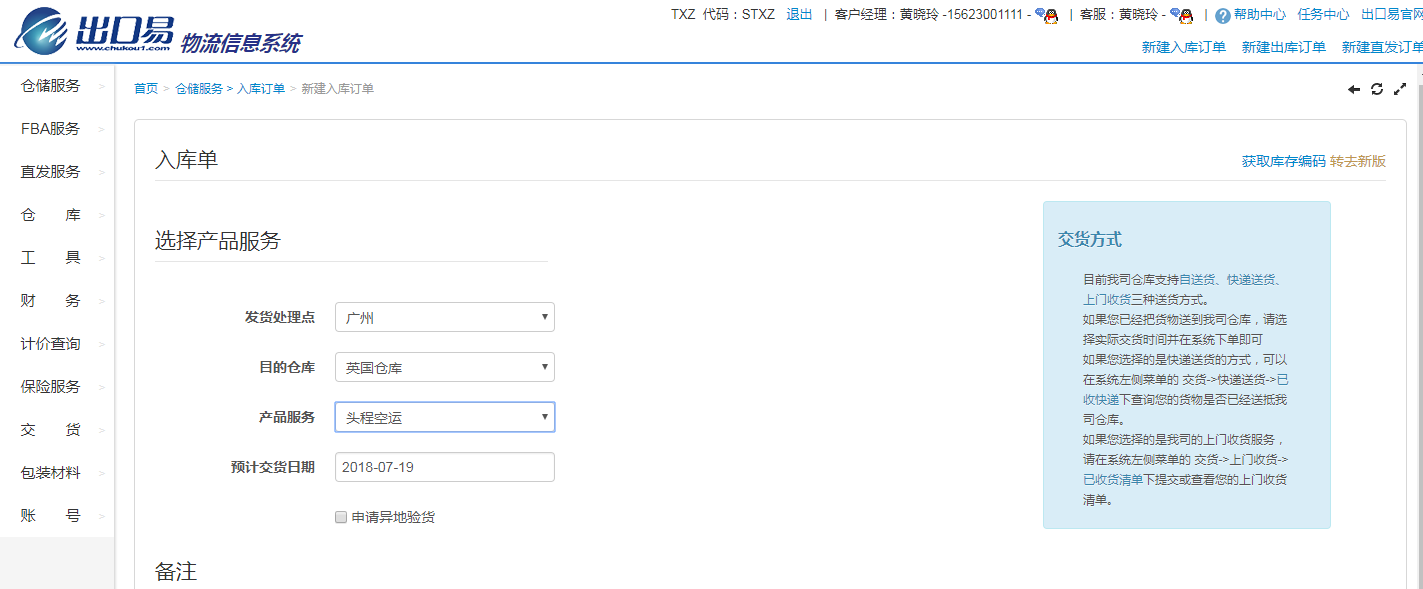
4、 提审成功后需要打印装箱单和库存编码(FBA头程订单只需要打印装箱单)
常见问题(新建入库单)
1、 当产品服务显示:无可用头程产品服务时,请联系产品部
2、 导入文件 文件:常见问题3.png
B、如果SKU在SKU管理里面存在但是提交提示:产品不存在,请检查SKU是否输入错误或者SKU输入包含全角,可联系技术部查看
批量新建直发订单
1、登录客户端-点击“新建直发订单”-批量,如图:
2、选择交货处理点、货运方式、直发包裹批量上传文件
3、上传后会提示上传成功的记录数以及失败记录数,失败提示会显示在下方可根据提示修改导入文件,如图:
4、点击“保存”或者“保存并提审”,点击“保存”成功后,包裹状态为“待提审”可在“待提审”页面查看并且提审;点击“保存并且提审”成功后,包裹状态为“审核中”可在“审核中”页面查看,当包裹审核成功后会进入“待发货”页面,审核失败后会进入“异常”页面
5、订单审核成功后进入“待发货”并且或取挂号成后,可下载包裹标签
单个新建直发订单
1、登录客户端-点击“新建直发订单”-单个新建,如图:
2、选择交货处理点、货运方式(参考号、跟踪号、自定义标识、备注为选填)点击“下一步”
3、输入申报名称、申报价值、重量、规格点击“下一步”
4、输入收件人信息,点击“保存”或者“保存并提审”
常见问题(单个新建直发订单)
1、批量新建时导入文件报错,如图:
解决方法:
A、使用Microsoft office excel 2010或以上版本打开文档并且重新保存后即可
B、使用WPS office excel-点击“WPS 表格”-另存为以下格式,如图:
2、异常订单原因查看:
A、客户端:直发订单管理-异常-鼠标移动到“异常类型”列会显示失败原因
B、管理端-直发订单-问题件列表-备注列会显示失败原因
3、异常订单重新提审或者修改订单信息:
A、客户端:直发订单管理-异常-勾选“提审失败”的订单-修改地址,保存后订单会进入“待提审”页面,下拉箭头可以修改包裹、货运方式、处理点
批量新建二程出库订单
申请退货入库下单步骤指引
将鼠标移至菜单栏“FBA服务”,选择“申请退货入库”,以下是下单步骤