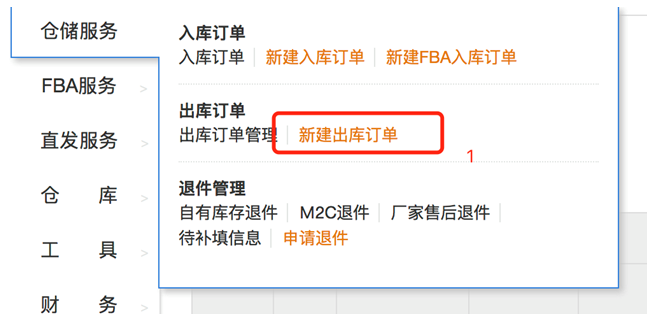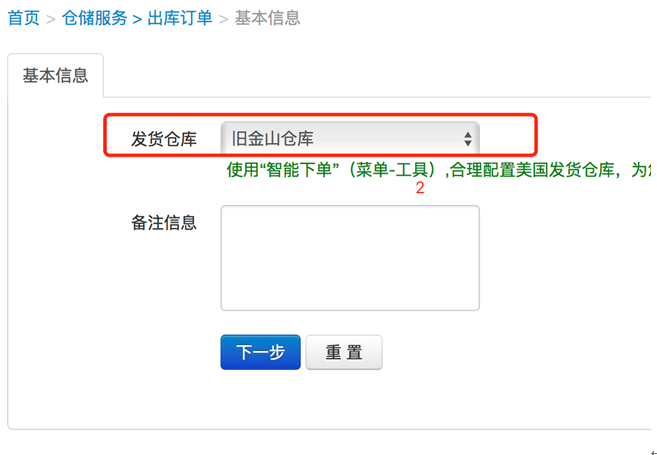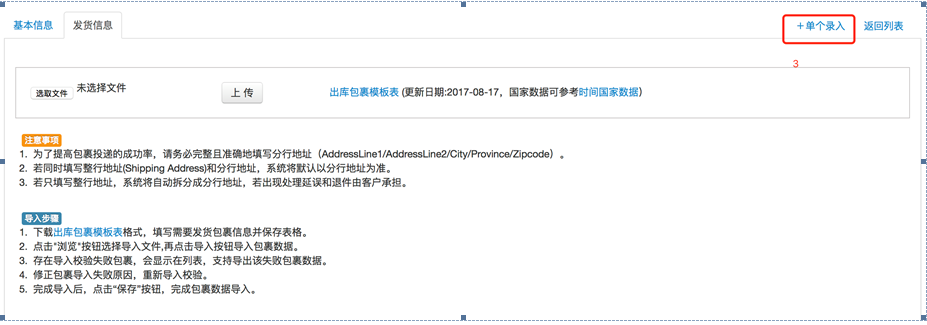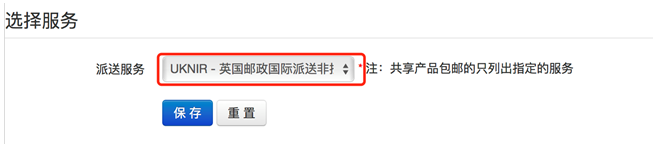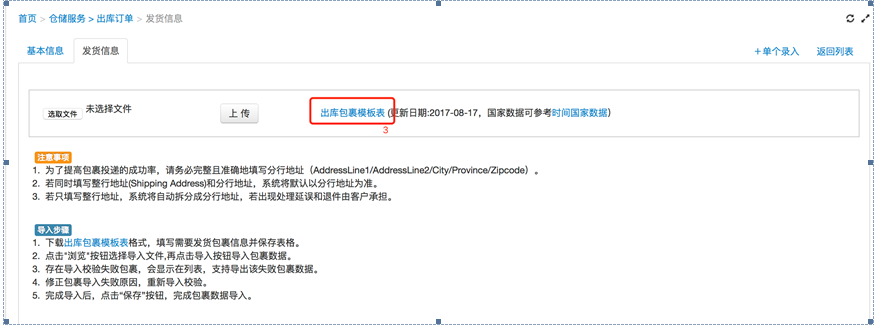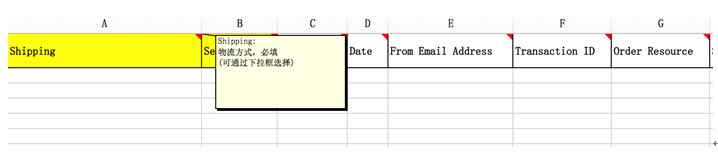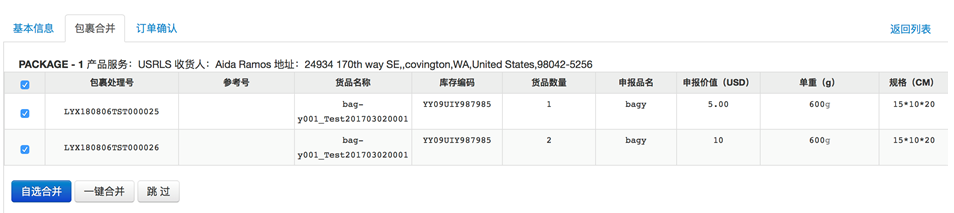“仓储服务-出库单订单操作流程”的版本间的差异
来自出口易_wiki
(→此页面暂时 编辑中 请稍后再看) |
|||
| (未显示同一用户的21个中间版本) | |||
| 第2行: | 第2行: | ||
| − | =<span style="color: green">''' | + | =<span style="color: green">'''功能入口'''</span>= |
| − | + | [[文件:新建出库订单1.png]] | |
| − | + | =<span style="color: green">'''操作流程(单个)'''</span>= | |
| + | 1、完成信息填写后请点击“保存”;保存后系统将自动进入“发货信息”的填写界面 | ||
| − | [[文件: | + | [[文件:新建出库订单2.png]] |
| − | + | 2、如需单个订单出库,请点击【单个录入】。 | |
| − | [[文件: | + | [[文件:新建出库订单3.png]] |
| − | + | 3、输入产品名称,其余相关产品信息将自动进行匹配;填写收货人信息。 | |
| − | [[文件: | + | [[文件:新建出库订单4.png]] |
| − | + | 4、选择二程派送的产品服务,点击保存。 | |
| − | + | [[文件:新建出库订单5.png]] | |
| − | + | <span style="color: red">'''注意:单个出库单无合并功能。'''</span> | |
| − | + | =<span style="color: green">'''操作流程(批量)'''</span>= | |
| + | 1、完成信息填写后请点击“保存”;保存后系统将自动进入“发货信息”的填写界面 | ||
| − | [[文件: | + | [[文件:新建出库订单2.png]] |
| + | 2、点击【出库包裹模板表】下载批量下单模板 | ||
| + | [[文件:新建出库订单7.png]] | ||
| − | + | [[文件:新建出库订单8.png]] | |
| − | + | <span style="color: red">'''说明:'''</span> | |
| − | + | :Shipping(物流服务):必填,可下拉选择您需要的物流服务,如USNUS-美国邮政本地非挂号; | |
| − | |||
| − | + | :Service(仓库代码):,必填,可根据发货仓库下来选择仓库代码,如UK /AU/US /DE/NJ; | |
| − | + | :Shipping Address(收货人完整地址):选填,如果填了此项,分行地址 (AddressLine1/AddressLine2/City/Province)就不需再填,为了提高包裹投递的成功率建议填写分行地址; | |
| − | + | :Name(收货人名):必填; | |
| − | + | :Address Line 1(街道1):必填,限50字符以内; | |
| + | :Address Line 2(街道2):选填,限50字符以内,街道1填不下可填到街道2这里; | ||
| + | :Town/City(城市/城镇):必填; | ||
| − | + | :State/Province(省/州):必填,如果没有,可在此处填个逗号; | |
| + | :Zip/Postal Code(邮编):必填,注意各国邮编格式规范; | ||
| + | :Country(国家):必填,注意填写完整国家名; | ||
| − | + | :Contact Phone Number(联系电话):选填; | |
| + | :Code(产品库存编码):如果填写了Item Title,则可不填; | ||
| − | + | :Item Title(产品名称):如果填写了Code,则可不填; | |
| + | |||
| + | :Quantity(发货数量):必填。 | ||
| + | |||
| + | |||
| + | 3、导入步骤: | ||
| + | |||
| + | :1.点击【选取文件】选择导入文件,再点击【上传】按钮; | ||
| + | |||
| + | :2.若存在导入校验失败包裹,失败原因会显示在列表,支持导出该失败包裹数据,按照指引修正,重新导入校验;若导入文件无问题,则点击【保存】按钮,完成包裹数据导入。 | ||
| + | |||
| + | 4、出库单合并 | ||
| + | |||
| + | :上一小节,点击保存之后,系统会根据导入信息,自动筛选出可合并包裹,可以勾选需要合并的包裹,选择【自选合并】,也可以选择【一键合并】由系统自动合并 | ||
| + | |||
| + | :[[文件:新建出库订单9.png]] | ||
2019年4月17日 (三) 14:29的最新版本
功能入口
操作流程(单个)
1、完成信息填写后请点击“保存”;保存后系统将自动进入“发货信息”的填写界面
2、如需单个订单出库,请点击【单个录入】。
3、输入产品名称,其余相关产品信息将自动进行匹配;填写收货人信息。
4、选择二程派送的产品服务,点击保存。
注意:单个出库单无合并功能。
操作流程(批量)
1、完成信息填写后请点击“保存”;保存后系统将自动进入“发货信息”的填写界面
2、点击【出库包裹模板表】下载批量下单模板
说明:
- Shipping(物流服务):必填,可下拉选择您需要的物流服务,如USNUS-美国邮政本地非挂号;
- Service(仓库代码):,必填,可根据发货仓库下来选择仓库代码,如UK /AU/US /DE/NJ;
- Shipping Address(收货人完整地址):选填,如果填了此项,分行地址 (AddressLine1/AddressLine2/City/Province)就不需再填,为了提高包裹投递的成功率建议填写分行地址;
- Name(收货人名):必填;
- Address Line 1(街道1):必填,限50字符以内;
- Address Line 2(街道2):选填,限50字符以内,街道1填不下可填到街道2这里;
- Town/City(城市/城镇):必填;
- State/Province(省/州):必填,如果没有,可在此处填个逗号;
- Zip/Postal Code(邮编):必填,注意各国邮编格式规范;
- Country(国家):必填,注意填写完整国家名;
- Contact Phone Number(联系电话):选填;
- Code(产品库存编码):如果填写了Item Title,则可不填;
- Item Title(产品名称):如果填写了Code,则可不填;
- Quantity(发货数量):必填。
3、导入步骤:
- 1.点击【选取文件】选择导入文件,再点击【上传】按钮;
- 2.若存在导入校验失败包裹,失败原因会显示在列表,支持导出该失败包裹数据,按照指引修正,重新导入校验;若导入文件无问题,则点击【保存】按钮,完成包裹数据导入。
4、出库单合并
- 上一小节,点击保存之后,系统会根据导入信息,自动筛选出可合并包裹,可以勾选需要合并的包裹,选择【自选合并】,也可以选择【一键合并】由系统自动合并