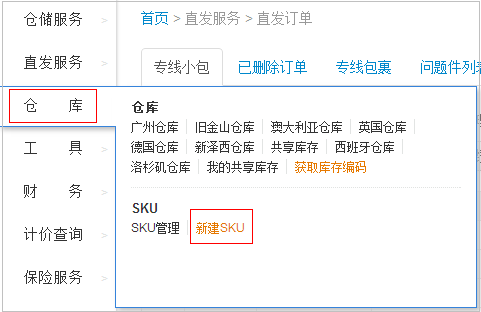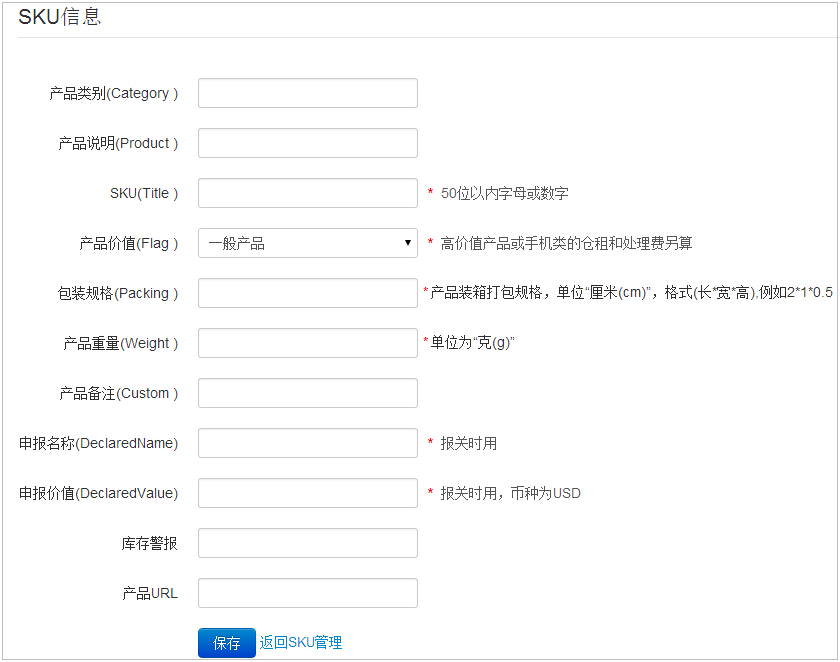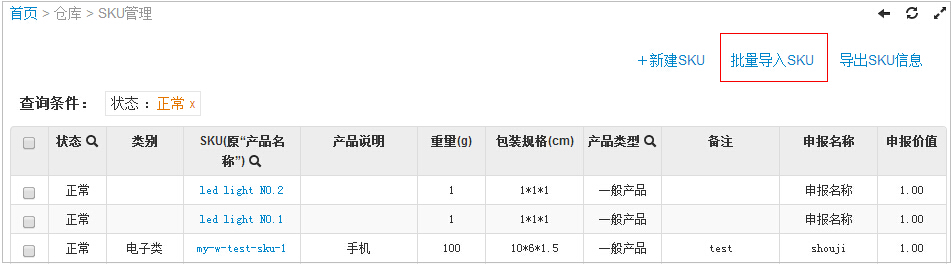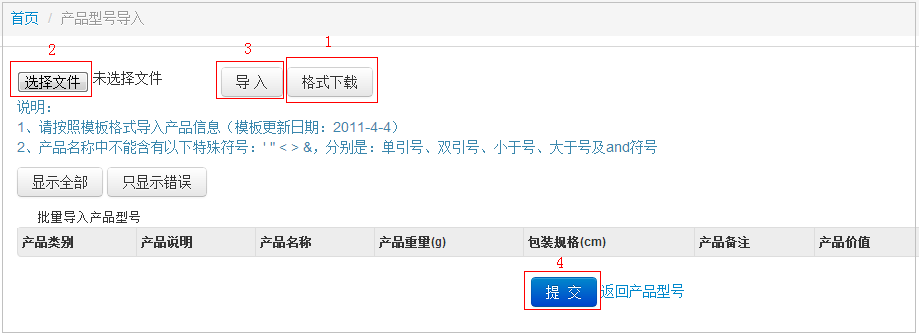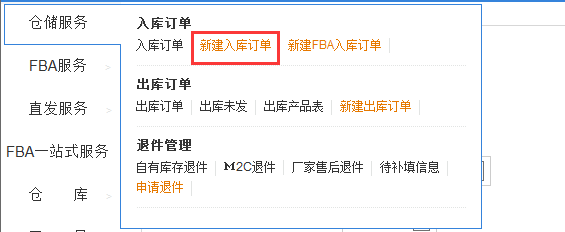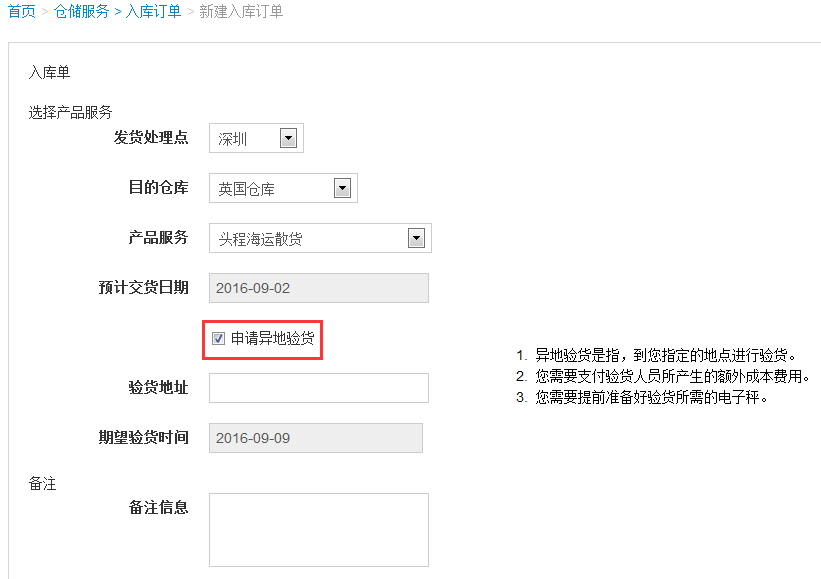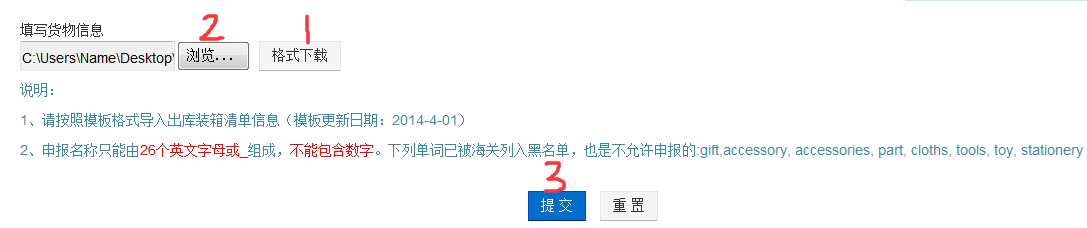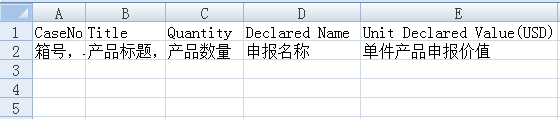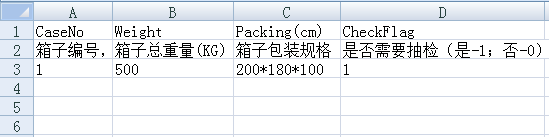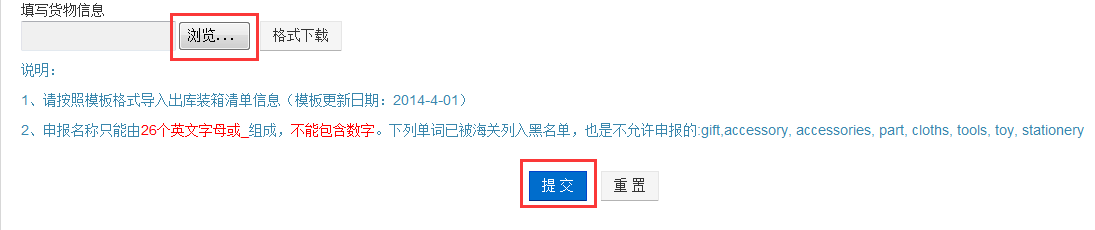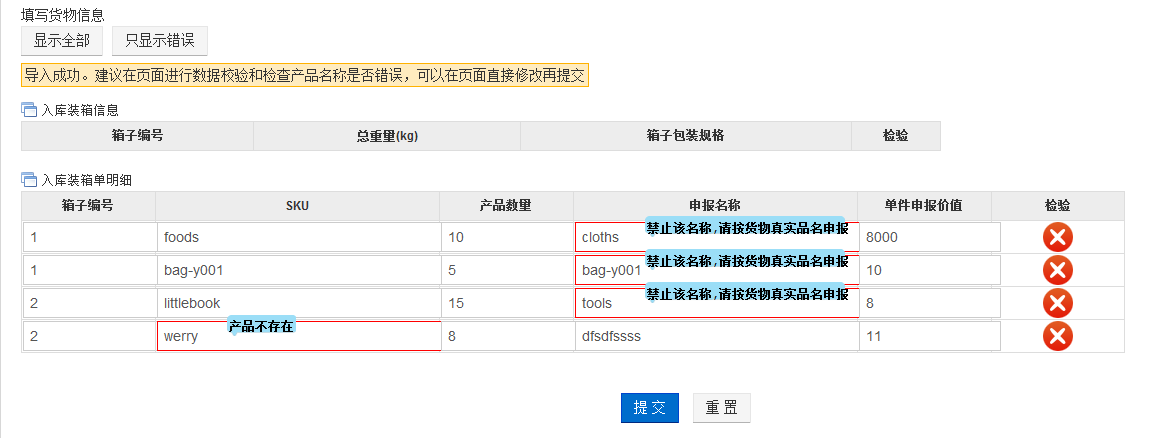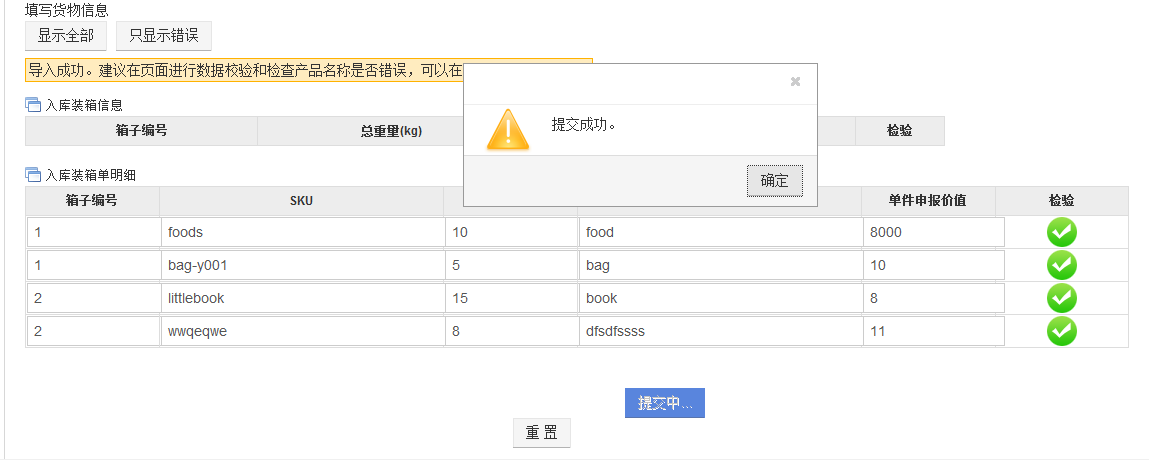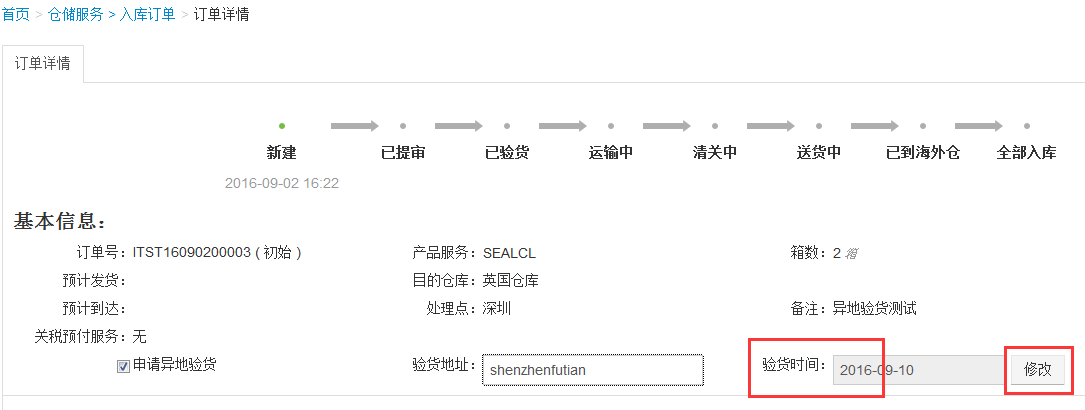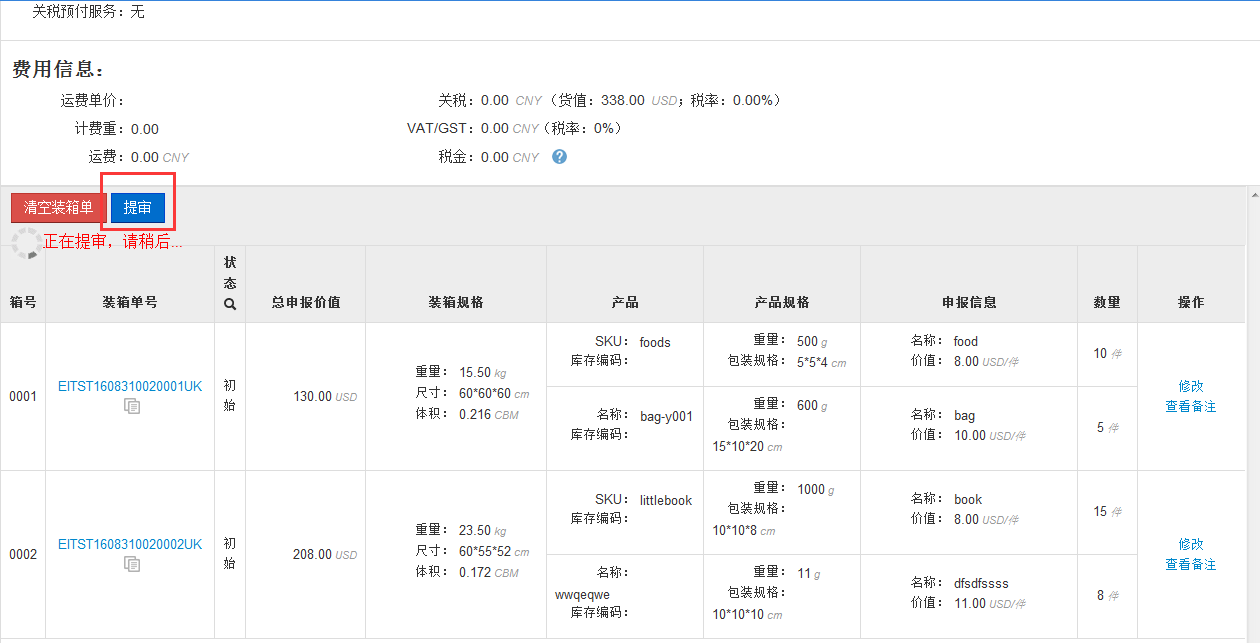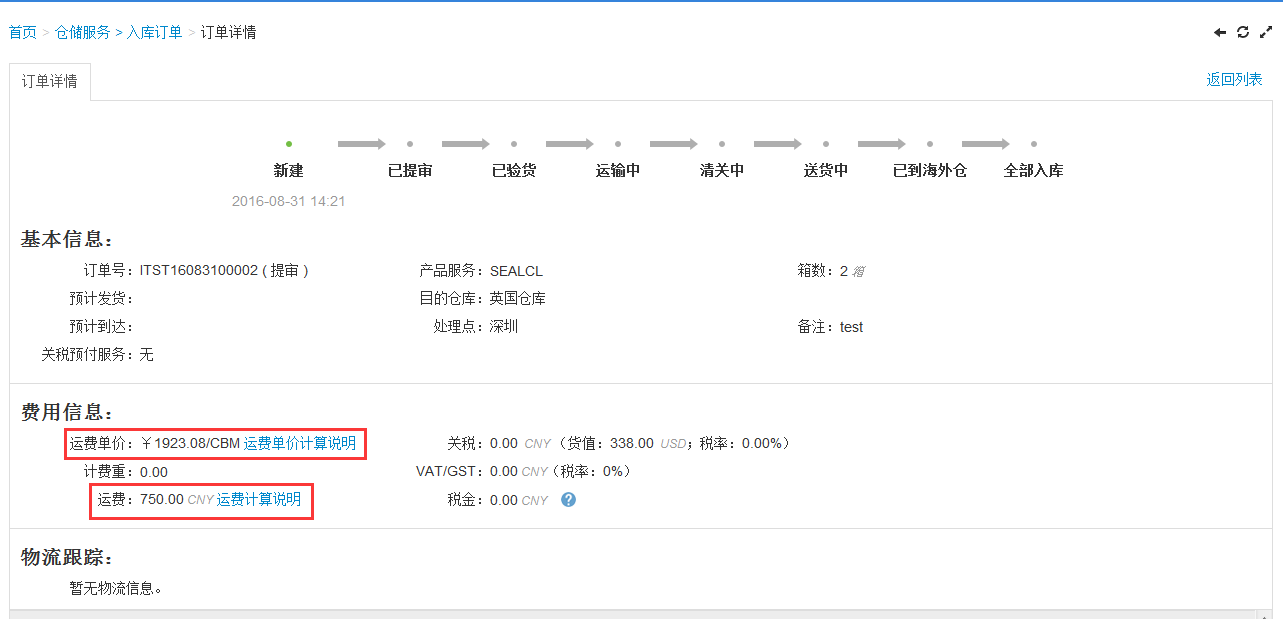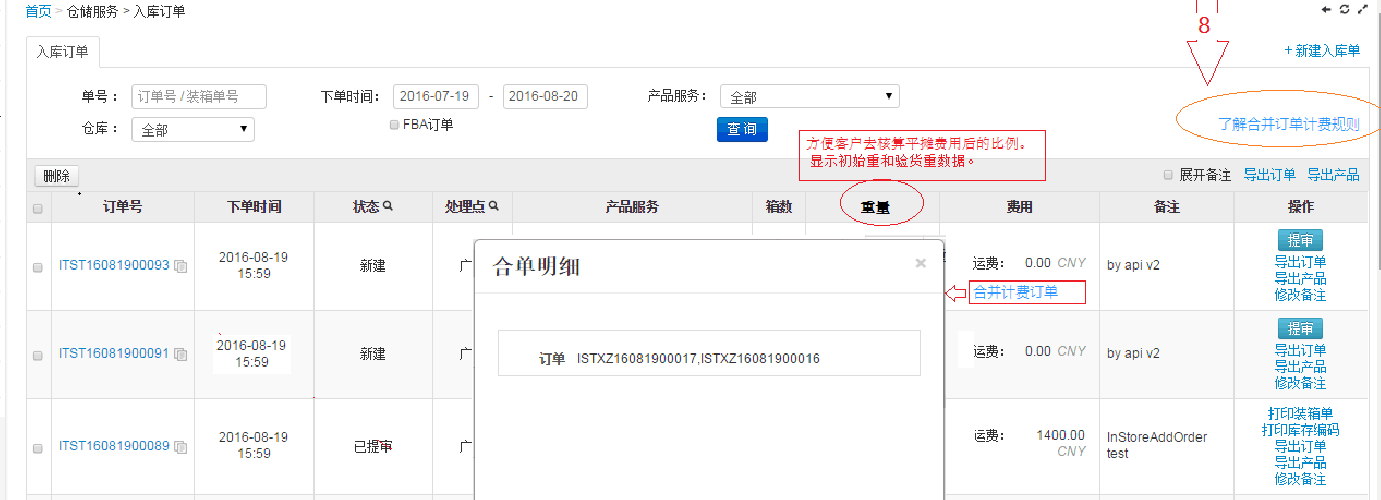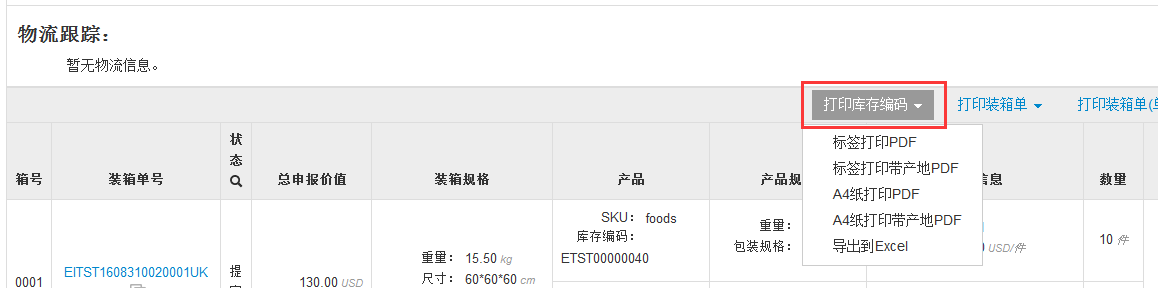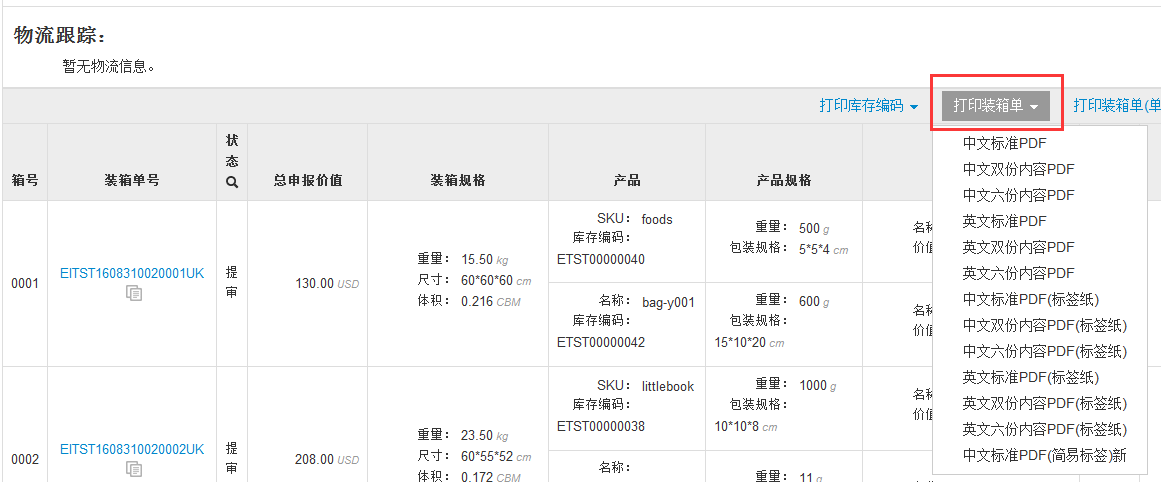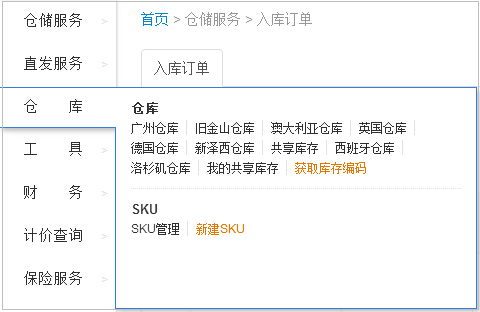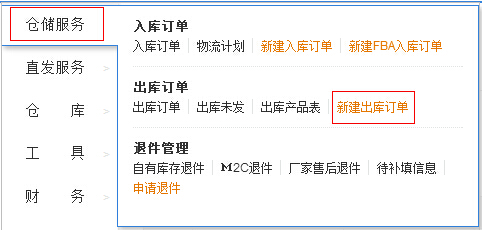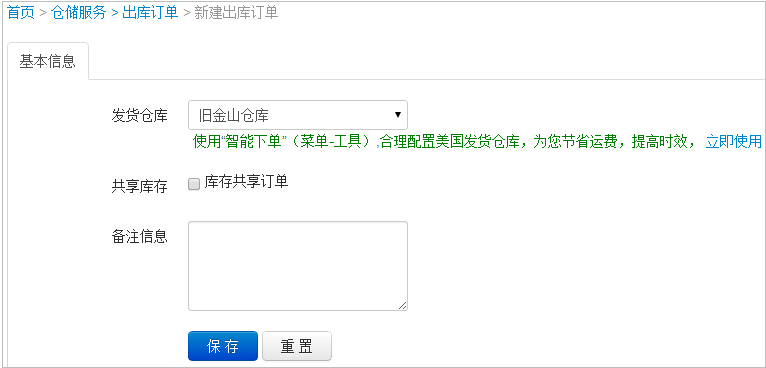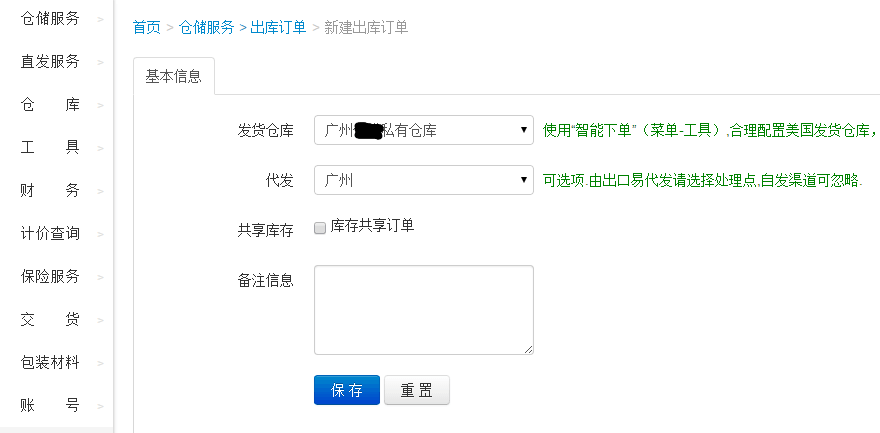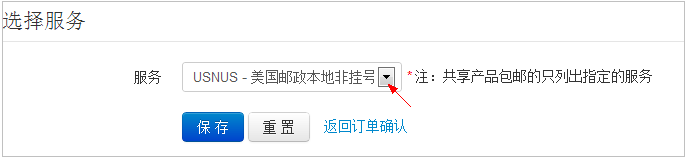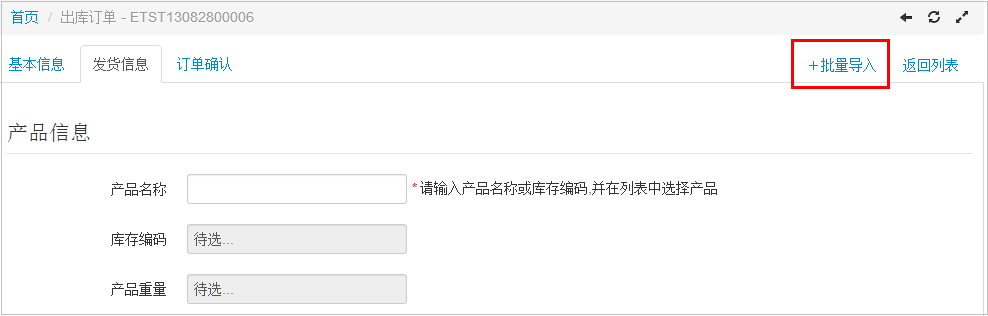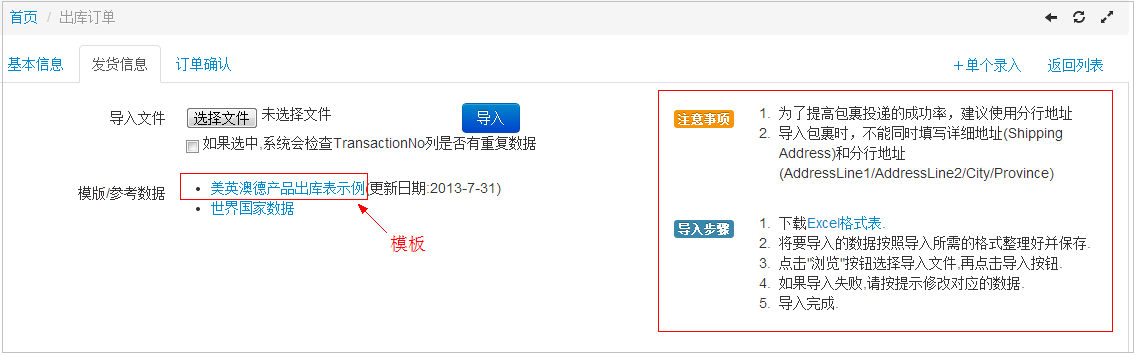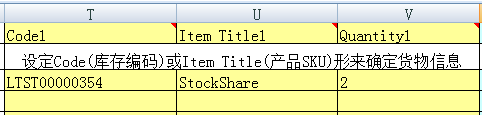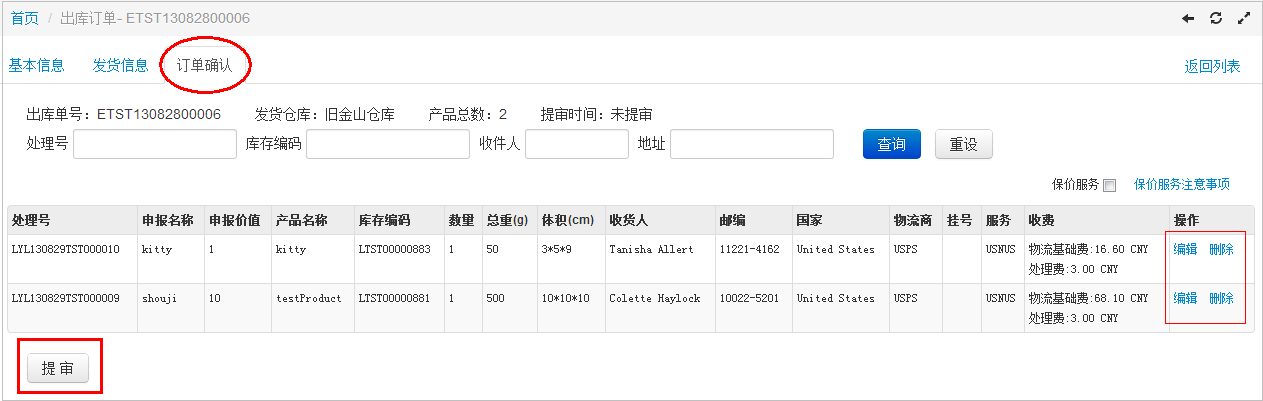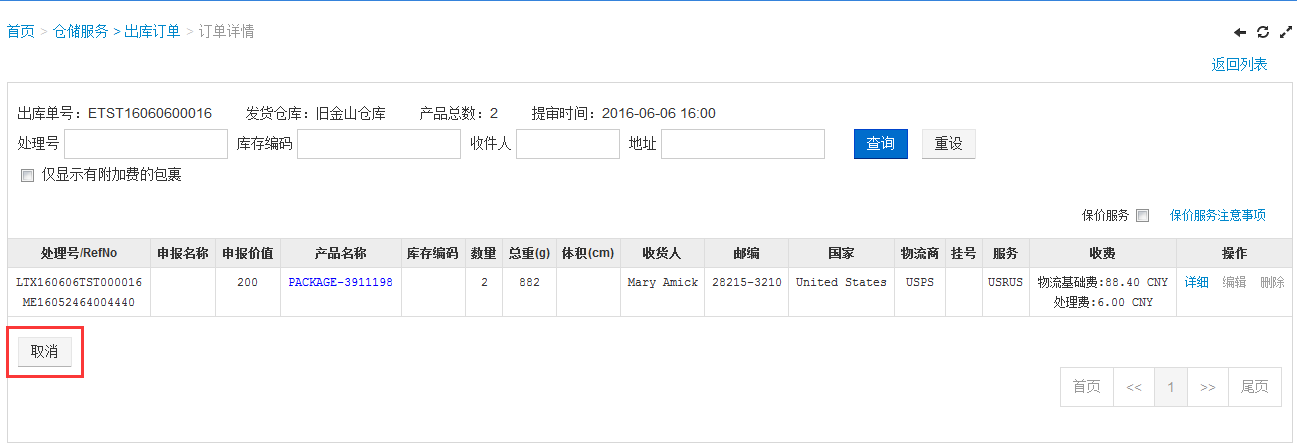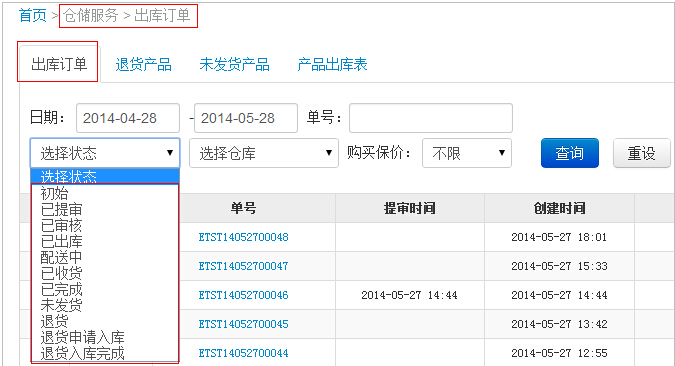“海外仓操作流程”的版本间的差异
(→添加产品型号) |
Jianhua.pan(讨论 | 贡献) (→系统下入库单) |
||
| (未显示4个用户的78个中间版本) | |||
| 第1行: | 第1行: | ||
=<span style="color: Green">'''添加产品型号'''</span>= | =<span style="color: Green">'''添加产品型号'''</span>= | ||
| − | + | 使用我司的海外仓储服务,首先应该设置好专属自己的SKU(产品型号)。因为出口易只会根据您的产品型号来进行分拣、配送等工作, | |
| + | |||
| + | 所以请务必保证您的SKU设置正确。创建SKU有单个创建和批量导入两种方式: | ||
| − | |||
1、新建SKU(单个创建) | 1、新建SKU(单个创建) | ||
| + | |||
点击“仓库”->“新建SKU | 点击“仓库”->“新建SKU | ||
| + | |||
[[文件:产品型号1.png]] | [[文件:产品型号1.png]] | ||
| + | |||
编辑产品信息,注意带“*”的是必填项,SKU必须是英文,包装规格、产品重量、申报价值根据产品实际情况填写 | 编辑产品信息,注意带“*”的是必填项,SKU必须是英文,包装规格、产品重量、申报价值根据产品实际情况填写 | ||
| + | |||
[[文件:产品型号2.png]] | [[文件:产品型号2.png]] | ||
| − | + | 2、批量导入(多个一起创建) | |
| + | |||
| + | |||
| + | 点击“仓库”->“SKU管理”->“批量导入SKU” | ||
| − | |||
[[文件:产品型号3.png]] | [[文件:产品型号3.png]] | ||
| + | |||
下载模板,根据要求填写,然后保存导入 | 下载模板,根据要求填写,然后保存导入 | ||
| + | |||
[[文件:产品型号4.png]] | [[文件:产品型号4.png]] | ||
| 第49行: | 第58行: | ||
=<span style="color: Green">'''系统下入库单'''</span>= | =<span style="color: Green">'''系统下入库单'''</span>= | ||
| − | + | 在完成产品型号的设置之后,就可以进行入库操作了,基本流程为:添加入库单→导入装箱单→提审→获取库存编码→标签、装箱单打印 | |
<span style="color: red">'''1、添加入库单'''</span> | <span style="color: red">'''1、添加入库单'''</span> | ||
| − | + | (1)“仓储服务”→“新建入库订单” | |
| − | [[文件: | + | [[文件:头程1.png]] |
| + | (2)选择您要发货的处理点、目的仓库、可以发货的产品服务、您预计的交货日期→填写备注(假如您需要备注一些信息) | ||
| − | [[文件: | + | [[文件:头程2.png]] |
| + | (3)如果客户需要异地验货的话,跟客服或CBD沟通、开通好权限后,在下单时,请务必勾选“申请异地验货”选项,同时需要填写验货地址、期望验货时间 | ||
| − | + | [[文件:头程18.png]] | |
| − | + | 选好发货处理点、目的仓库后,将会出现头程大陆DHL、头程空运、头程海运散货等产品服务供您选择发货到指定的海外仓库, | |
| − | + | 请注意“截止下单时间”和“截止收货时间”,截止收货时间指的是货发到所选处理点的时间。(PS:请综合考虑贵公司的物流 | |
| − | + | 需求选择合适的下单时间、到货时间和产品服务,希望贵公司有关工作人员将所发的货在“出口易”截止收货时间之前发到出口易, | |
| + | 以便我司能及时安排,准时为您发货) | ||
| − | |||
| − | + | <span style="color: red">'''2、导入装箱单'''</span> | |
| + | 在上一步中,选择好产品服务后,在本页下方“导入装箱单” | ||
| − | |||
| − | + | (1)点击“格式下载”,下载excel模板,填写货物信息后,保存并点击“浏览”,导入货物信息,点击“提交”按钮。 | |
| − | |||
| + | [[文件:头程3.4.png]] | ||
| − | |||
| − | + | (2)在下载excel模板中,打开可看到,excel文件的左下角有两个sheet:“入库装箱信息”和“入库装箱单明细”,两个sheet都需要填写 | |
| 第92行: | 第102行: | ||
<span style="color: Purple">'''入库装箱单明细表'''</span> | <span style="color: Purple">'''入库装箱单明细表'''</span> | ||
| + | |||
ps:第二行中文是为了方便客户填写设置,完成填写之后请删除,再上传,否则会出现上传文件错误的提示 | ps:第二行中文是为了方便客户填写设置,完成填写之后请删除,再上传,否则会出现上传文件错误的提示 | ||
| + | |||
[[文件:入库单8.png]] | [[文件:入库单8.png]] | ||
| − | |||
| − | + | 填写例子: | |
| + | |||
| + | |||
| + | [[文件:头程4.1.png]] | ||
| + | |||
| + | |||
| + | PS:箱号:指的是您有多少箱产品待发,例如说两箱的话,箱号就分别是1和2 | ||
| + | |||
| + | |||
| + | 产品标题:是指您设置产品型号(SKU)时候的标题 | ||
| + | |||
产品数量:是指您在该箱号中要装多少件产品 | 产品数量:是指您在该箱号中要装多少件产品 | ||
| + | |||
申报名称:是指您的产品报关时候申报的产品名称 | 申报名称:是指您的产品报关时候申报的产品名称 | ||
| + | |||
申报价值:与关税有关,请谨慎填写,建议填写成本价 | 申报价值:与关税有关,请谨慎填写,建议填写成本价 | ||
| + | <span style="color: Purple">'''入库装箱单信息表'''</span> | ||
| + | |||
| + | |||
| + | [[文件:入库单9.png]] | ||
| + | |||
| + | |||
| + | 填写例子: | ||
| + | |||
| + | |||
| + | [[文件:头程5.png]] | ||
| − | |||
| − | + | PS:箱子编号与上一张表一致 | |
| − | |||
是否需要抽检:是否需要我们这边仓库的工作人员对您的产品进行一个抽查检验 | 是否需要抽检:是否需要我们这边仓库的工作人员对您的产品进行一个抽查检验 | ||
| − | + | (3)填写完毕之后,就可将入库装箱单导入系统。 | |
| + | |||
| + | |||
| + | 点击“浏览”来选择您刚才填写好的入库装箱单,然后点击“提交” | ||
| − | |||
| − | + | [[文件:头程8.png]] | |
| − | |||
| − | + | 提交数据后,系统自动检测导入的SKU、申报名称、货物申报价值等是否规范。 | |
| − | + | 如果不规范,系统会自动显示出来,并提供可编辑功能供用户修改。 | |
| − | [[文件: | + | [[文件:头程6.png]] |
| − | + | 修改完毕后,再次点击“提交”按钮 | |
| − | |||
| − | + | [[文件:头程9.png]] | |
| − | [[文件: | + | |
| + | 提交货物信息成功后,系统显示入库单相关信息:订单基本信息、货物明细信息 | ||
| + | |||
| + | 在这里可以修改申报信息、产品数量,添加备注 | ||
| + | |||
| + | <!-- 点击“清空装箱单”的话,货物明细信息会被清空,页面直接跳转到导入装箱单处,订单基本信息不会被清空--> | ||
| + | |||
| + | |||
| + | [[文件:头程10.1.png]] | ||
| + | |||
| + | |||
| + | 在入库单状态为初始时,即没有提审之前,可更改“申请异地验货”选项信息:验货地址、验货时间,也可以勾掉取消“申请异地验货” | ||
| + | |||
| + | |||
| + | [[文件:头程19.png]] | ||
| + | |||
| + | |||
| + | <span style="color: Red ">'''3、提审'''</span> | ||
| + | |||
| + | 在进行装箱单详细情况的核对之后,若信息没有错误,则可以进行“提审”操作。 | ||
| + | |||
| + | “提审”后您可以看到您的订单处于“提审”状态了,此时不可再对订单进行任何修改 | ||
| + | |||
| + | 此刻根据您的货物明细,你可以查看参考的费用信息,实际收费内容以我司验货后的货物数据为准重新测算。 | ||
| + | |||
| + | |||
| + | [[文件:头程11.png]] | ||
| + | |||
| + | |||
| + | [[文件:头程12.png]] | ||
| + | |||
| + | |||
| + | 回到入库单列表,可以查看该订单信息 | ||
| + | |||
| + | 增加合并计费说明和合并计费订单查询功能,供您了解合并计费情况 | ||
| + | |||
| + | 可以查看到发货日期(产品服务显示列)和入库日期(状态列) | ||
| + | |||
| + | |||
| + | [[文件:头程17.png]] | ||
<span style="color: Red ">'''4、获取库存编码,标签、装箱单打印'''</span> | <span style="color: Red ">'''4、获取库存编码,标签、装箱单打印'''</span> | ||
| − | |||
| − | + | (1)点击“打印库存编码”,获取库存编码以及打印每件货物对应需要贴的库存编码,详细操作请看“说明,打印完成后对照产品信息进行标签的粘贴 | |
| + | |||
| + | [[文件:头程13.1.png]] | ||
| + | |||
| − | [[文件: | + | [[文件:头程13.png]] |
| − | + | (2)装箱单打印:打印每一箱发往海外仓储的货物对应的入库装箱单,打印完成后对照箱号信息进行标签的粘贴 | |
| − | + | [[文件:头程14.1.png]] | |
| − | |||
| + | [[文件:头程15.1.png]] | ||
| − | |||
至此,入库单的填写以及您的货物标签粘贴完成,您就可将货物交与我司了。 | 至此,入库单的填写以及您的货物标签粘贴完成,您就可将货物交与我司了。 | ||
| 第183行: | 第254行: | ||
2、货物通过审核后,我司会结合您的配送需求,选取该物流方式送货时间,将您的货物交付物流商 | 2、货物通过审核后,我司会结合您的配送需求,选取该物流方式送货时间,将您的货物交付物流商 | ||
| − | + | 3、该入库单的状态更新,您可以在入库单订单详情查看到该票订单的状态 | |
4、当系统的入库单状态为“入库”之后,您就可以根据您的需要在出口易系统上下出库单,我司海外工作人员会按照您所填的发货信息及时为您发货的 | 4、当系统的入库单状态为“入库”之后,您就可以根据您的需要在出口易系统上下出库单,我司海外工作人员会按照您所填的发货信息及时为您发货的 | ||
| − | |||
| − | |||
| − | |||
=<span style="color: Green">'''库存管理'''</span>= | =<span style="color: Green">'''库存管理'''</span>= | ||
| 第223行: | 第291行: | ||
<span style="color: red">'''2、添加出库单'''</span> | <span style="color: red">'''2、添加出库单'''</span> | ||
| − | + | 点击“新建出库订单”,选择您货物所在的仓库;如果要下的是共享产品,则要勾选“库存共享订单”;若有其他情况请在“备注信息”里面标明; | |
完成信息填写后点击“保存”,保存后系统会自动进入“发货信息”的填写界面 | 完成信息填写后点击“保存”,保存后系统会自动进入“发货信息”的填写界面 | ||
| 第229行: | 第297行: | ||
[[文件:出库单1.png]] | [[文件:出库单1.png]] | ||
| + | <span style="color: Blue">'''公有仓-新建出库单'''</span> | ||
| + | |||
| + | [[文件:IT2014052805.jpg]] | ||
| + | |||
| + | <span style="color: Blue">'''私有仓-新建出库单'''<span style="color: red">'''(代发点为必选项)'''</span></span> | ||
| + | |||
| + | |||
| + | [[文件:20150906.png]] | ||
| 第310行: | 第386行: | ||
填写完发货信息后,就可以到“订单确认”界面,检查确认发货信息,可点击“编辑”对发货信息进行重新编辑,也可点击“删除”发货信息 | 填写完发货信息后,就可以到“订单确认”界面,检查确认发货信息,可点击“编辑”对发货信息进行重新编辑,也可点击“删除”发货信息 | ||
| − | + | 确认信息无误后提审订单。订单提审后就不可再修改,如果要修改或返单,可“取消”再修改或快捷下单 | |
[[文件:出库单11.png]] | [[文件:出库单11.png]] | ||
| − | [[文件: | + | [[文件:出库单11.1.png]] |
=<span style="color: Green">'''货物状态追踪'''</span>= | =<span style="color: Green">'''货物状态追踪'''</span>= | ||
2016年10月17日 (一) 09:54的最新版本
添加产品型号
使用我司的海外仓储服务,首先应该设置好专属自己的SKU(产品型号)。因为出口易只会根据您的产品型号来进行分拣、配送等工作,
所以请务必保证您的SKU设置正确。创建SKU有单个创建和批量导入两种方式:
1、新建SKU(单个创建)
点击“仓库”->“新建SKU
编辑产品信息,注意带“*”的是必填项,SKU必须是英文,包装规格、产品重量、申报价值根据产品实际情况填写
2、批量导入(多个一起创建)
点击“仓库”->“SKU管理”->“批量导入SKU”
下载模板,根据要求填写,然后保存导入
Category:产品类别
Product:产品说明
SKU(Title):产品名称
Weight(g):产品重量,单位为g
Packing:包装规格,长*宽*高,单位cm
PicURL:产品图片地址,可不填
Custom:产品备注
Flag:产品价值
DeclareName:申报名称
DeclareValue:申报价值
系统下入库单
在完成产品型号的设置之后,就可以进行入库操作了,基本流程为:添加入库单→导入装箱单→提审→获取库存编码→标签、装箱单打印
1、添加入库单
(1)“仓储服务”→“新建入库订单”
(2)选择您要发货的处理点、目的仓库、可以发货的产品服务、您预计的交货日期→填写备注(假如您需要备注一些信息)
(3)如果客户需要异地验货的话,跟客服或CBD沟通、开通好权限后,在下单时,请务必勾选“申请异地验货”选项,同时需要填写验货地址、期望验货时间
选好发货处理点、目的仓库后,将会出现头程大陆DHL、头程空运、头程海运散货等产品服务供您选择发货到指定的海外仓库,
请注意“截止下单时间”和“截止收货时间”,截止收货时间指的是货发到所选处理点的时间。(PS:请综合考虑贵公司的物流
需求选择合适的下单时间、到货时间和产品服务,希望贵公司有关工作人员将所发的货在“出口易”截止收货时间之前发到出口易,
以便我司能及时安排,准时为您发货)
2、导入装箱单
在上一步中,选择好产品服务后,在本页下方“导入装箱单”
(1)点击“格式下载”,下载excel模板,填写货物信息后,保存并点击“浏览”,导入货物信息,点击“提交”按钮。
(2)在下载excel模板中,打开可看到,excel文件的左下角有两个sheet:“入库装箱信息”和“入库装箱单明细”,两个sheet都需要填写
入库装箱单明细表
ps:第二行中文是为了方便客户填写设置,完成填写之后请删除,再上传,否则会出现上传文件错误的提示
填写例子:
PS:箱号:指的是您有多少箱产品待发,例如说两箱的话,箱号就分别是1和2
产品标题:是指您设置产品型号(SKU)时候的标题
产品数量:是指您在该箱号中要装多少件产品
申报名称:是指您的产品报关时候申报的产品名称
申报价值:与关税有关,请谨慎填写,建议填写成本价
入库装箱单信息表
填写例子:
PS:箱子编号与上一张表一致
是否需要抽检:是否需要我们这边仓库的工作人员对您的产品进行一个抽查检验
(3)填写完毕之后,就可将入库装箱单导入系统。
点击“浏览”来选择您刚才填写好的入库装箱单,然后点击“提交”
提交数据后,系统自动检测导入的SKU、申报名称、货物申报价值等是否规范。
如果不规范,系统会自动显示出来,并提供可编辑功能供用户修改。
修改完毕后,再次点击“提交”按钮
提交货物信息成功后,系统显示入库单相关信息:订单基本信息、货物明细信息
在这里可以修改申报信息、产品数量,添加备注
在入库单状态为初始时,即没有提审之前,可更改“申请异地验货”选项信息:验货地址、验货时间,也可以勾掉取消“申请异地验货”
3、提审
在进行装箱单详细情况的核对之后,若信息没有错误,则可以进行“提审”操作。
“提审”后您可以看到您的订单处于“提审”状态了,此时不可再对订单进行任何修改
此刻根据您的货物明细,你可以查看参考的费用信息,实际收费内容以我司验货后的货物数据为准重新测算。
回到入库单列表,可以查看该订单信息
增加合并计费说明和合并计费订单查询功能,供您了解合并计费情况
可以查看到发货日期(产品服务显示列)和入库日期(状态列)
4、获取库存编码,标签、装箱单打印
(1)点击“打印库存编码”,获取库存编码以及打印每件货物对应需要贴的库存编码,详细操作请看“说明,打印完成后对照产品信息进行标签的粘贴
(2)装箱单打印:打印每一箱发往海外仓储的货物对应的入库装箱单,打印完成后对照箱号信息进行标签的粘贴
至此,入库单的填写以及您的货物标签粘贴完成,您就可将货物交与我司了。
交货到出口易
关于交货方式的说明:
目前我司仓库支持客户自送货、快递到仓、上门收货 三种送货方式:
如果您已经把货物送到我司仓库,请选择实际交货时间并在系统下单即可
如果您选择的是快递到仓的方式,可以在系统左侧菜单的 订单->收货管理->快递收货模块 下查询您的货物是否已经送抵我司仓库
如果您选择的是我司的上门收货服务,请在系统左侧菜单的 订单->收货管理->上门收货模块 下提交或查看您的上门收货清单
发货、入库状态跟踪
1、我司仓库收到您的货物后会按照您提交的入库单以及装箱单核查物品信息,如无误,该入库单的状态将会变成“已审”,如有问题,我司客服人员会及时与您取得联系
2、货物通过审核后,我司会结合您的配送需求,选取该物流方式送货时间,将您的货物交付物流商
3、该入库单的状态更新,您可以在入库单订单详情查看到该票订单的状态
4、当系统的入库单状态为“入库”之后,您就可以根据您的需要在出口易系统上下出库单,我司海外工作人员会按照您所填的发货信息及时为您发货的
库存管理
可点击相应仓库查看各个仓库的库存信息
系统下出库单
您的货物到达我司的海外仓库,清点上架完毕,系统入库单的状态更新为“入库”时,您可选择在恰当的时间填写出库单,我司将根据您的出库单进行您的货物配送操作
具体的操作流程为:明确各国仓库下单时间→添加出库单→填写发货信息(单件添加和批量导入)→提交审批
1、明确各国仓库下单时间
各国有效工作时间(以北京时间为准):(注意:在有效时间内下单,才能实现当天发货,如逾期则在下一个工作日内为您发货)
英国仓:周一到周五当天下午16:00前
德国仓:周一到周五当天下午16:00前
澳洲仓:周一到周五当天上午10:00前
旧金山仓:周一到周五当天晚上23:00前
新泽西仓:周一到周五当天晚上21:00前
(注意:以上时间可能因节日或相关政策条件发生调改,若发生调改会立即通知您,请您多留意相关系统动态、公告或客服人员通知)
2、添加出库单
点击“新建出库订单”,选择您货物所在的仓库;如果要下的是共享产品,则要勾选“库存共享订单”;若有其他情况请在“备注信息”里面标明;
完成信息填写后点击“保存”,保存后系统会自动进入“发货信息”的填写界面
公有仓-新建出库单
私有仓-新建出库单(代发点为必选项)
3、填写发货信息
发货信息包括产品信息、收货人信息、选择服务;发货信息可以单件添加,也可以批量导入
(1)单件添加
注意带红色“*”后标记的是必填项
•产品信息:输入产品名称后,注意在下拉处选择对应产品名称,只要此产品名称是添加过的并且在对应仓库获取过库存编码的,那么在此输入下拉选择后相关产品信息就会自动匹配出来
•收货人信息:注意选择国家
•选择服务:注意选择所需服务
(2)批量导入
若您需要发货的数量较多,可以采用“批量导入”
点击批量导入,下载模板,把发货信息填充进excel模板的相应列,再导入系统
注意表格中各列的填写:
(1)Shipping(物流服务):必填,可下拉选择您需要的物流服务,如USNUS-美国邮政本地非挂号
(2)Service(仓库代码):,必填,可根据发货仓库下来选择仓库代码,如UK /AU/US /DE/NJ
(3)Shipping Address(收货人完整地址):选填,如果填了此项,分行地址 (AddressLine1/AddressLine2/City/Province)就不需再填,为了提高包裹投递的成功率建议填写分行地址
(4)Name(收货人名):必填
(5)Address Line 1(街道1):必填,限50字符以内
(6)Address Line 2(街道2):选填,限50字符以内,街道1填不下可填到街道2这里
(7)Town/City(城市/城镇):必填
(8)State/Province(省/州):必填,如果没有,可在此处填个逗号
(9)Zip/Postal Code(邮编):必填,注意各国邮编格式规范
(10)Country(国家):必填,注意填写完整国家名
(11)Contact Phone Number(联系电话):选填
(12)Code(产品库存编码):如果填写了Item Title,则可不填
(13)Item Title(产品名称):如果填写了Code,则可不填
(14)Quantity(发货数量):必填
注意:如果下的是共享产品,则Code列填写库存编码,Item Title列填写“StockShare”
4、订单确认,提交审批
填写完发货信息后,就可以到“订单确认”界面,检查确认发货信息,可点击“编辑”对发货信息进行重新编辑,也可点击“删除”发货信息
确认信息无误后提审订单。订单提审后就不可再修改,如果要修改或返单,可“取消”再修改或快捷下单
货物状态追踪
出库订单状态说明
系统出库订单状态:
状态说明:
| 状态 | 说明 | |
|---|---|---|
| 1 | 初始 | 用户新建出库订单,填写订单信息,修改订单信息 |
| 2 | 提审 | 用户出库订单已提交供出口易海外仓处理,用户不能修改信息。
当用户使用“撤销提审”,一旦撤销成功,订单恢复初始状态。 |
| 3 | 审核通过 | 出口易海外仓正在处理用户提审订单 |
| 4 | 已出库 | 出库订单出口易海外仓已成功发货,但尚未收取用户订单费用。 |
| 5 | 配送中 | 已不使用 |
| 6 | 已收货 | 已不使用 |
| 7 | 已完成 | 出库订单出口易海外仓已成功发货(已成功收取用户订单费用)。 |
| 8 | 未发货 | 出口易海外仓订单处理过程中,订单存在“地址问题/暂时找不到货/货损/货物超规格”
等问题,暂无法发货,在进一步处理。 |
| 9 | 退货 | 已不使用(海外仓退货,已在“退货管理”菜单中处理) |
| 10 | 退货申请入库 | 已不使用(海外仓退货,已在“退货管理”菜单中处理) |
| 11 | 退货入库完成 | 已不使用(海外仓退货,已在“退货管理”菜单中处理) |